AV Controls
AV Controls provide a mechanism to control AV Equipment from within the Blustream app, or as a quick way to jump to other Apps (e.g. Sonos) where control is limited to the manufacturers bespoke control method via an App.
Just like Scenes and Rooms, AV Controls or Devices can have custom images applied to them.
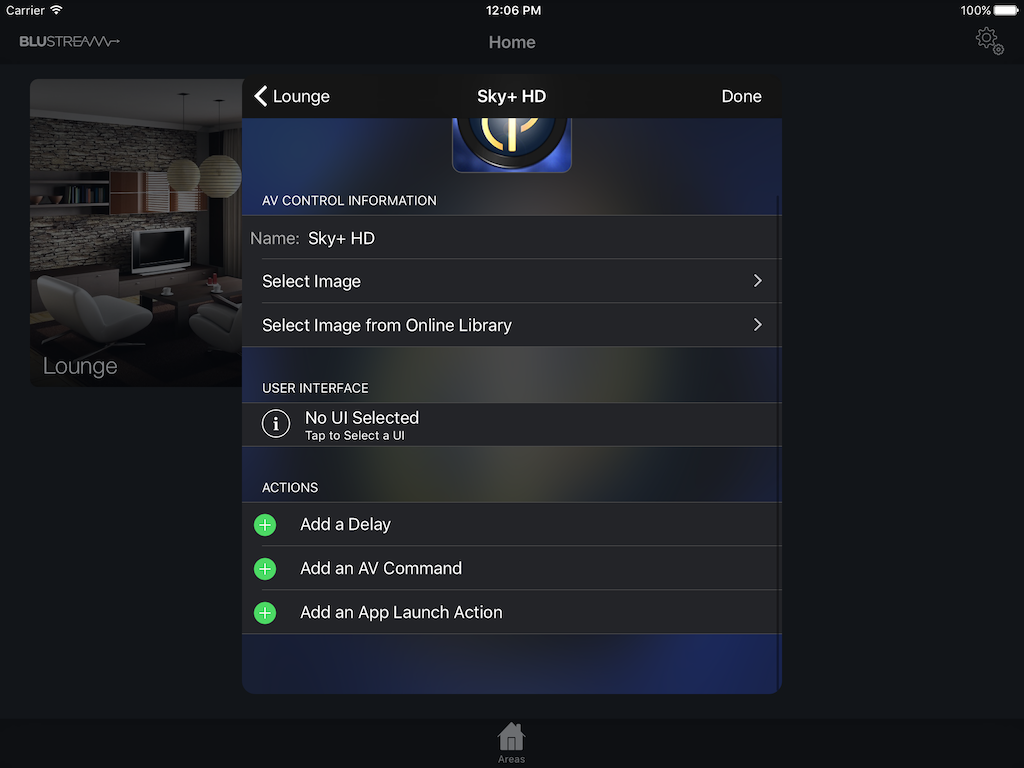
There are several ways to choose the image:
- Select an Image from the pre-defined Online Library

- Select an Image – and take a photo with the device's built in camera, using the centre camera image button.
- Select an Image – and browse to the photo library on the iOS device, using the bottom right button which is displayed when the camera is shown.
AV Nodes can have any or a combination of the following features:
- User Interface Controls
- AV Command Actions
- App Launch Actions
User Interface Controls
User Interface (UI) Controls allow you to add a pre-configured user interface to the room, which you can then use to control AV Equipment. Note: the AV Equipment should be added to the system first and a command set added to it's output.
To add a UI Control, tap No UI Selected, which will present you with the Select a User Interface screen. From here, you can choose the UI you require as well as refresh the local copy by pressing the refresh icon in the top right:
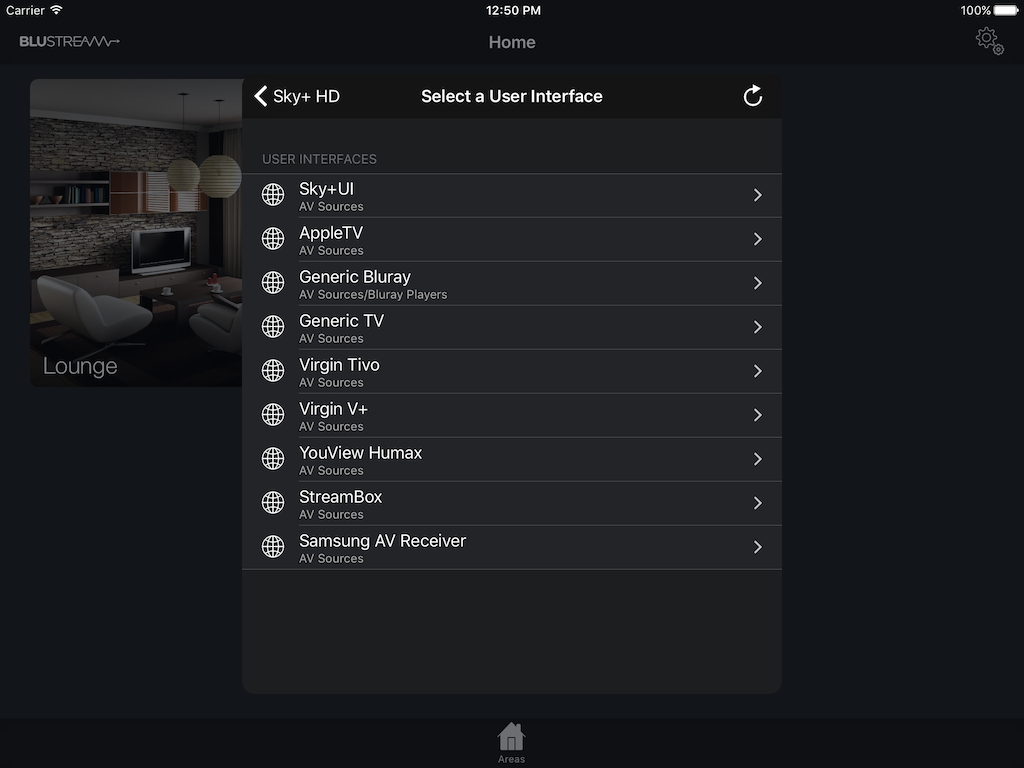
You will then be given the option to choose an Interface Group, this is because a UI can be setup to control multiple different devices at once, e.g. a Sky UI could have TV volume/power control integrated into it.
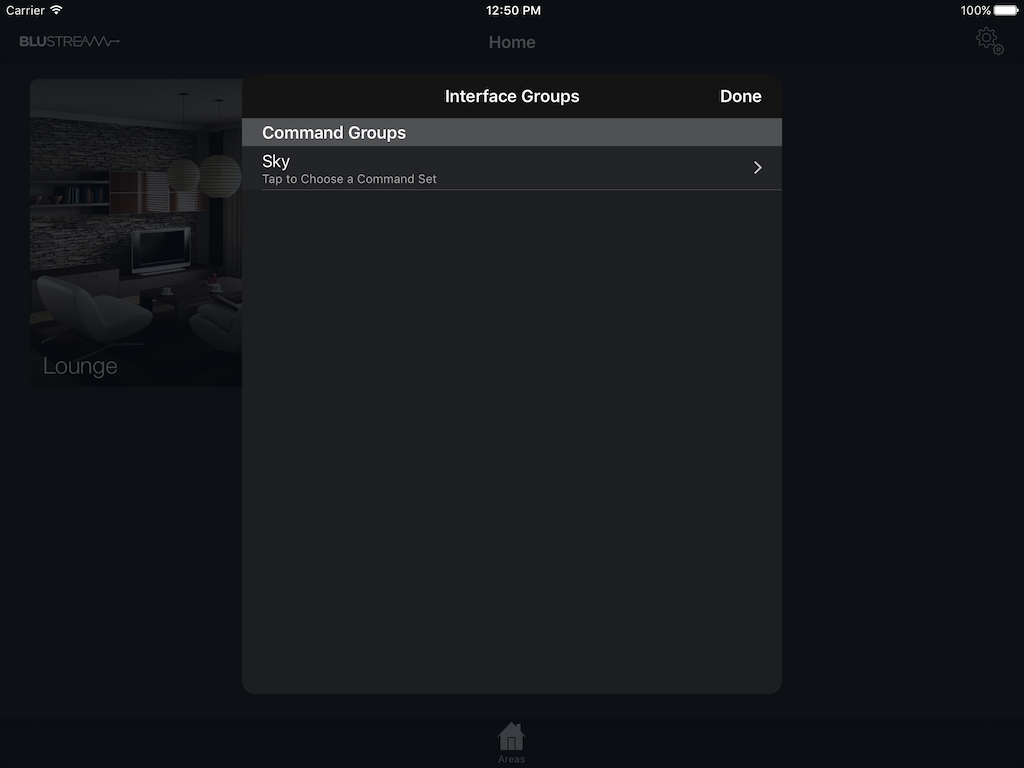
Once you have chosen an interface group, select the command set from the outputs listed.
Once you've done this step, the UI control should be setup and able to control your Equipment.
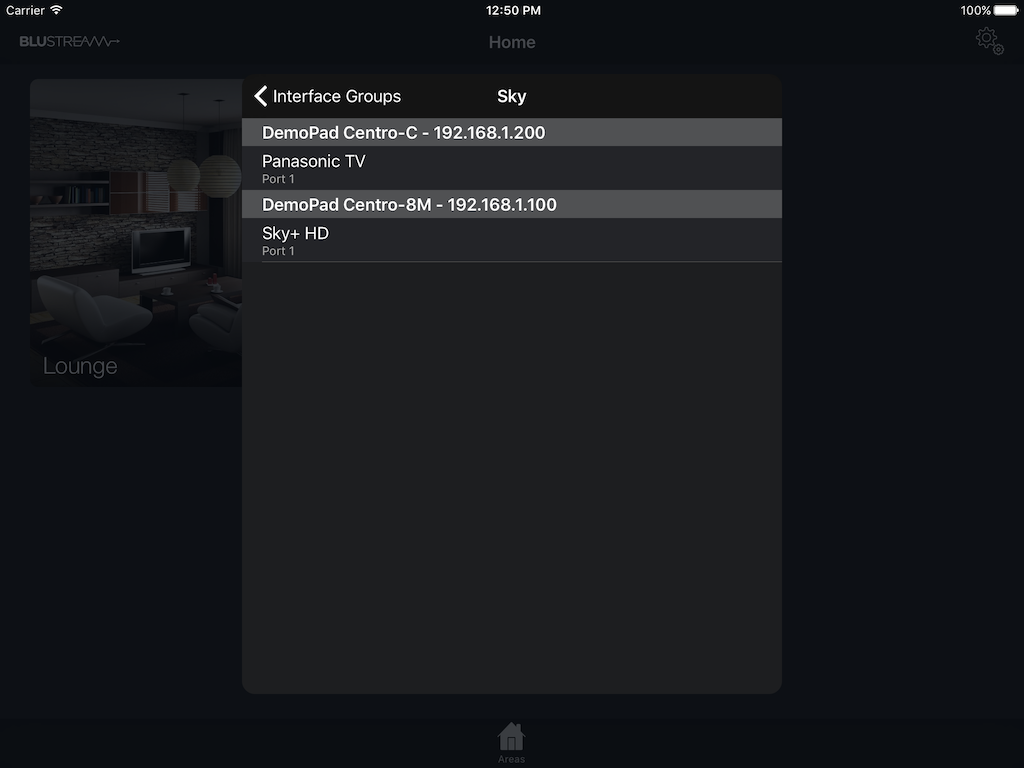
An example UI control is as shown below:
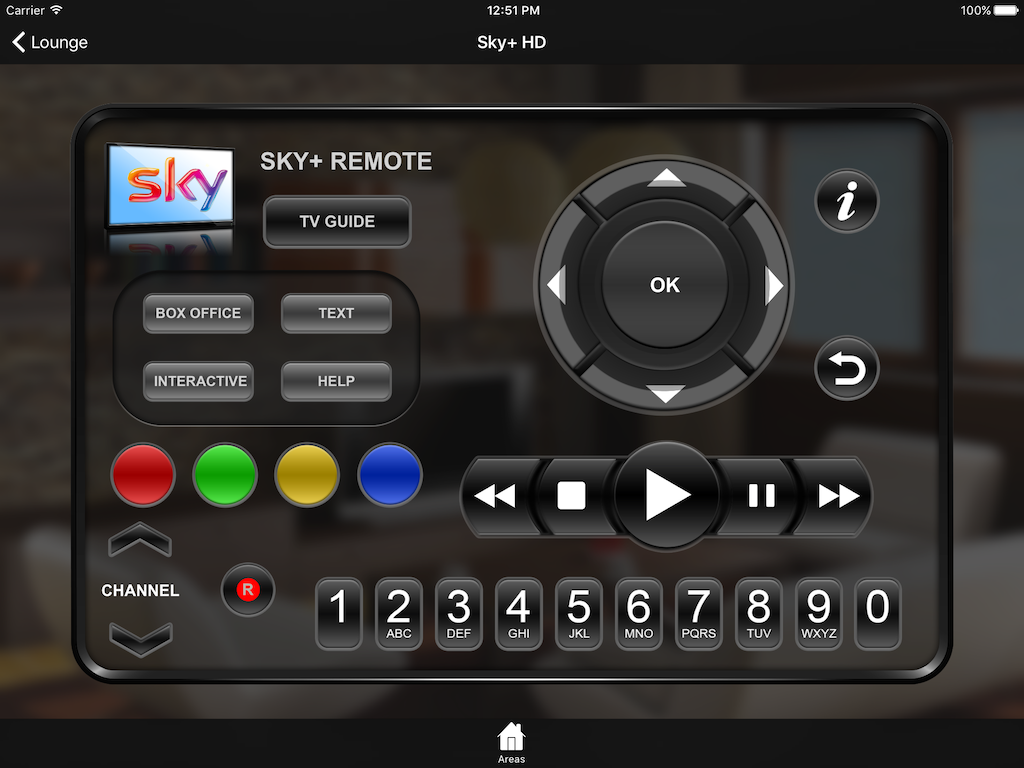
AV Command Actions
AV Command actions allow you to send commands to AV/IP devices when pressing the AV Control within a given room.
This can be used for example to turn on the TV or send the right switching command to a matrix you may be using. To add an action, within a given AV Control tap Edit and then press Add an AV Command, you'll then be presented with the device outputs which have an AV Command Set applied.
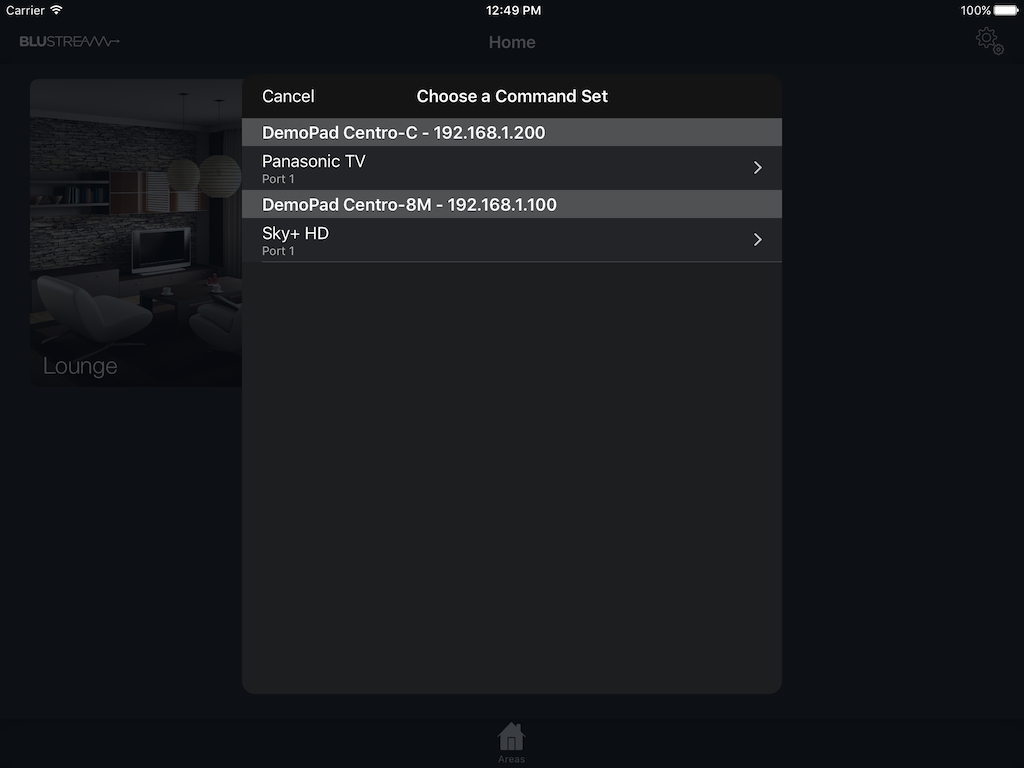
Upon choosing a command set, you'll be given a list of the individual commands within it. Choosing a command from the list will add it to the actions within the AV Control.
You can also add command delays by tapping Add a Delay, this will default to 0.5 Seconds, but can be adjusted up to 120 Seconds.
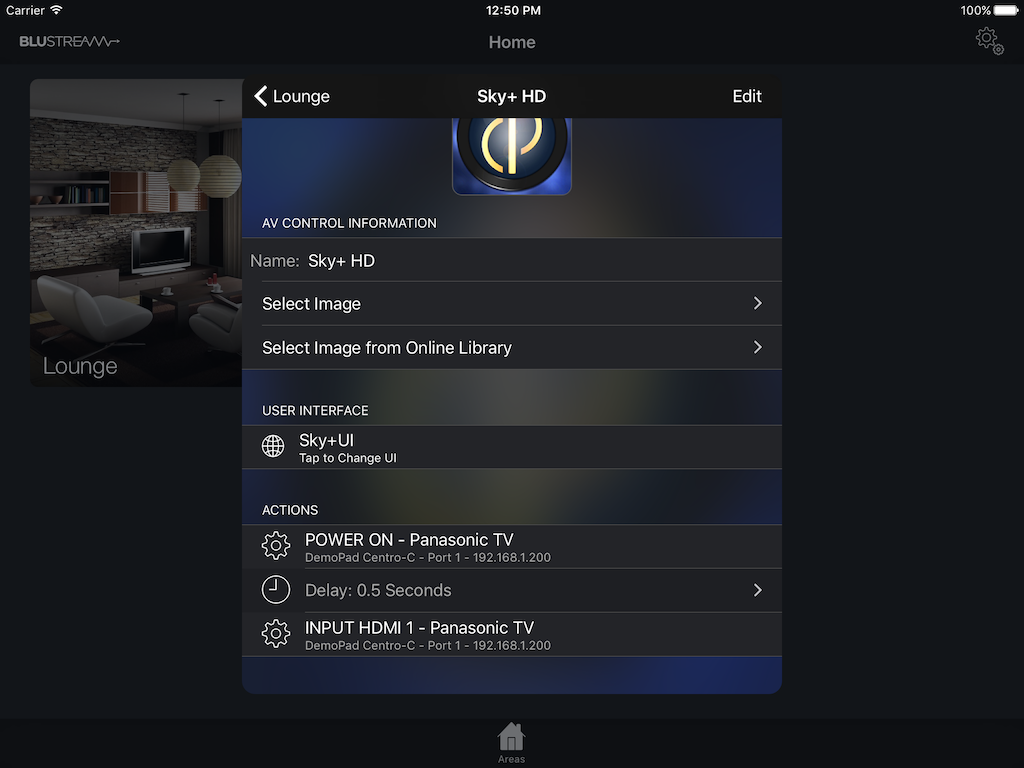
App Launch Actions
Many iOS Apps now allow for themselves to be launched using what's known as a URL Scheme, as such we added the App Launch action type so that you can easily switch between Apps, for example launching Sonos is a common request.
Simply tap Add an App Launch Action where you will be presented with the following screen to type/choose the URL Scheme:
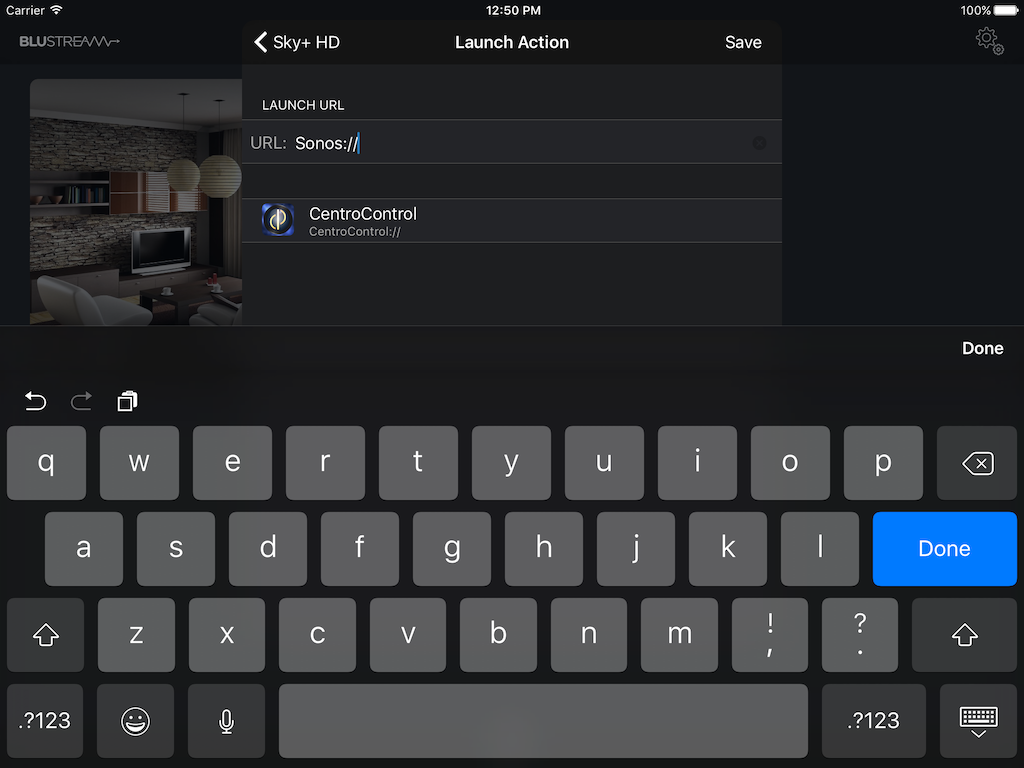
Once you press Save it will add the launch action to the list of actions within the AV Control. Upon pressing the AV Control within the room, the App will launch to the App you provided.
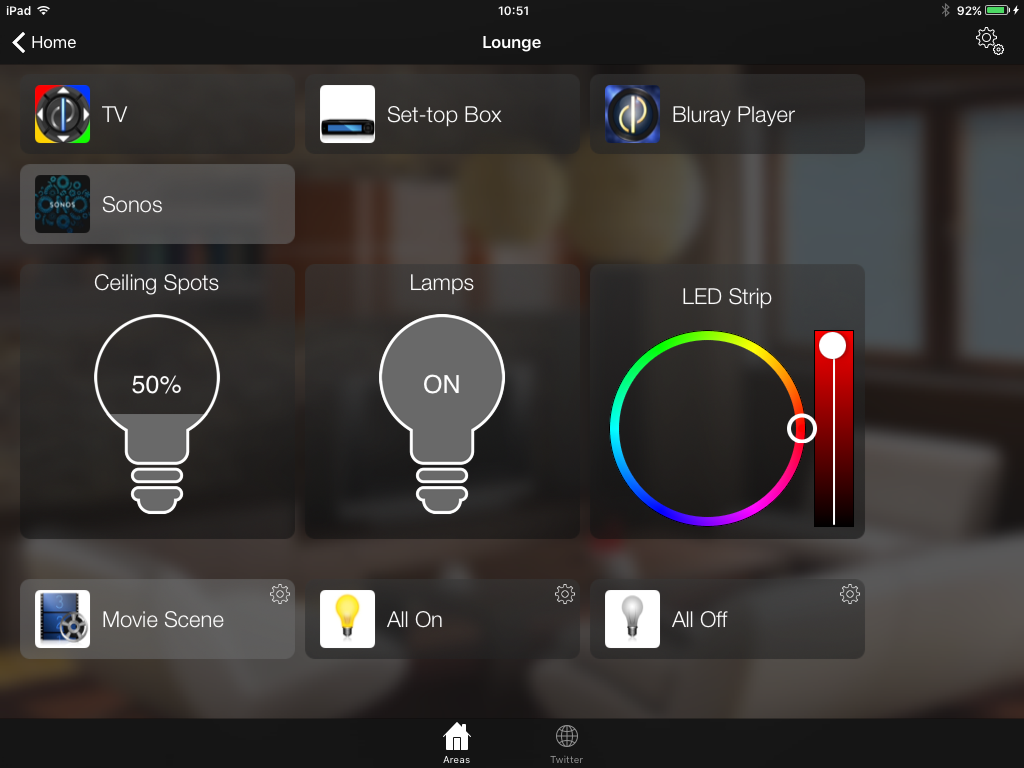
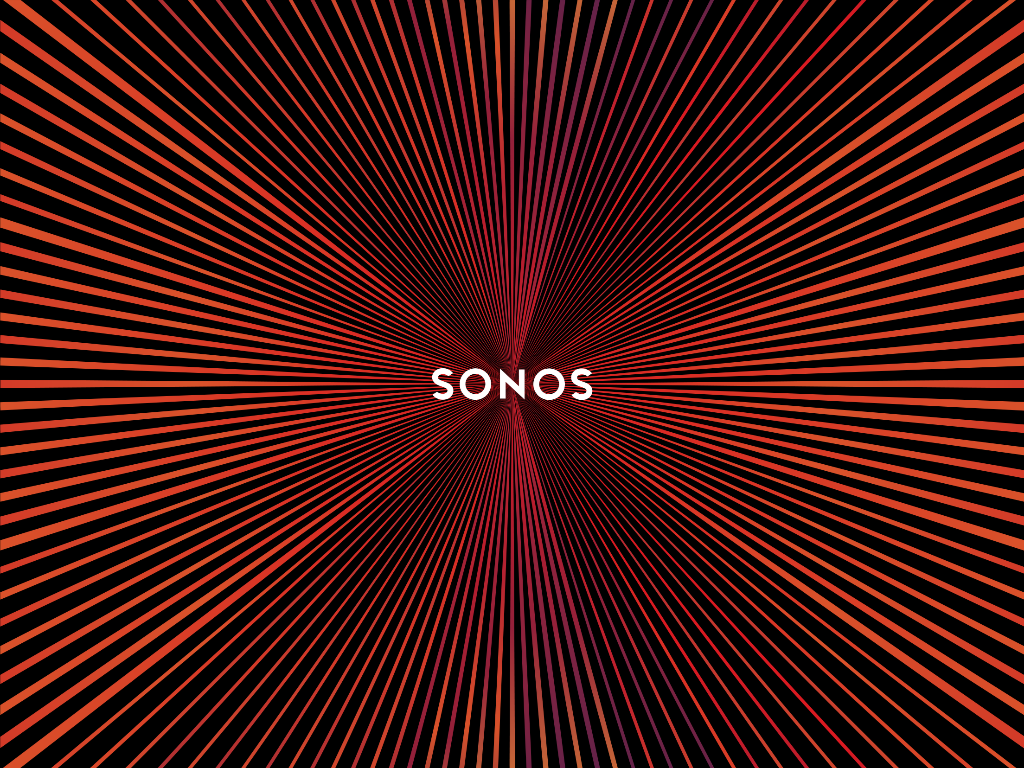
Please refer online for more information about URL Schemes for specific iOS applications.
*Launch Nodes have been migrated to AV Controls with a single App Launch action.